MediaWikiは無償で配布されているソフトウェアであるが、これをPHP・MySQLが使える無料レンタルサーバーにインストールすることで完全無料となった。。
PHP・MySQLが使える無料レンタルサーバーは、ともに大阪市北区大深町に本社のある2社を利用した。2017年4月現在、容量制限も両社1GBとなっている。MediaWikiをインストールする前に準備することを以下に分けて説明するが、どちらも一長一短なところがある。
ウィキペディアの記事XREAも参照。
XREAのトップページの無料アカウント作成から入り、バリュードメイン ユーザー登録を経てXREAのアカウント作成を終える。パスワードは再発行可能だが任意のものは使用できないので注意されたし。ログインすると管理メニューが現れる。各種設定の進み方について特に決まりはないが、ここでは最初にPHP設定をクリックしPHPのバージョンを選択する。
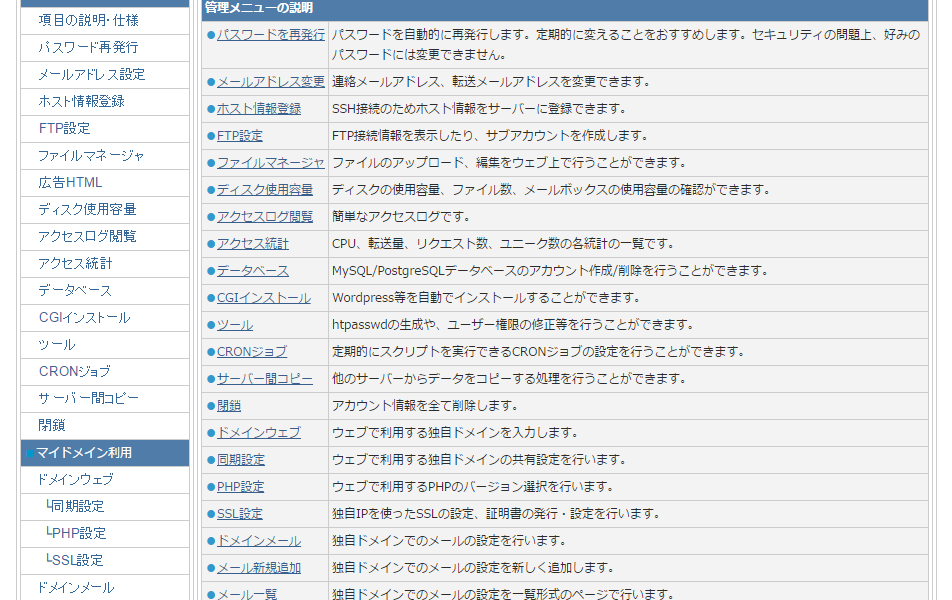
2017年4月現在、php71まで選択可能だが今回はphp70(PHP 7.0.17)を選択した。

次に管理メニューのデータベースをクリックしMySQLデータベースの作成をする。今回はPostgreSQLのほうはいじらない。DB/ユーザー名はアカウント名と同じものが用意されている。MySQLの追加・編集で文字コードがUNICODEになっているのを確認、任意のパスワードを入力したら作成ボタンを押す。保存ボタンは、のちにバックアップが必要になったときに押す。
作成を終えたあと通常は必要事項をメモしておくが、XREAの場合、データベースのホストはMediaWikiインストール画面のデフォルトであるlocalhost、データベース名とデータベースのユーザー名はアカウント名と同一なので、控えておくのはデータベースのパスワードのみになる。
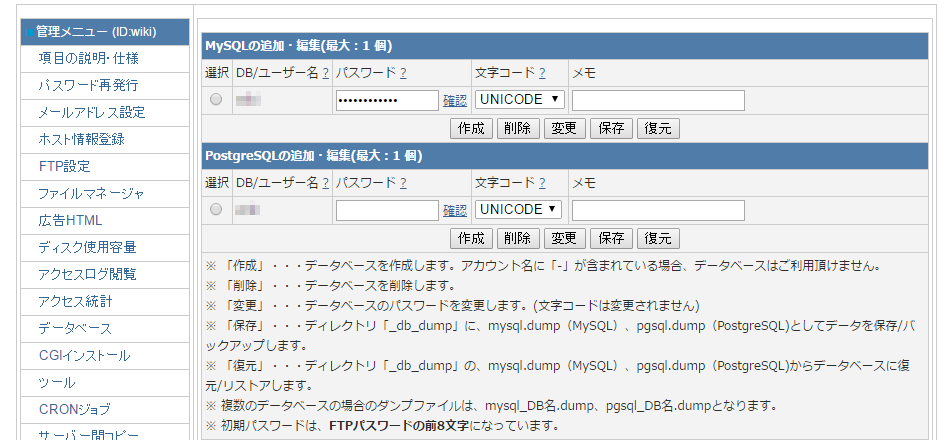
- 長所
- 無料レンタルサーバーとしての歴史が古く、2017年以降はシステム増強、機能強化がされている(以前から生アクセスログ取得、アクセス解析は標準装備されている*1)。サーバーが複数用意されているので希望のアカウント名が取りやすい。1つのバリュードメインユーザー登録で複数のXREAアカウントを取得可能。MediaWikiのような膨大なファイル(後述)でも、ブラウザからファイルマネージャへ行ってディレクトリごと削除できる。
- 短所
- 無料レンタルなのでやむをえないが、ページの最上部に広告バナーが挿入されるため、MediaWikiではスキンの表示が全体的に下へずれる(機能的には問題ない)。
XREAのトップページの無料アカウント作成から入り、バリュードメイン ユーザー登録を経てXREAのアカウント作成を終える。パスワードは再発行可能だが任意のものは使用できないので注意されたし。ログインすると管理メニューが現れる。各種設定の進み方について特に決まりはないが、ここでは最初にPHP設定をクリックしPHPのバージョンを選択する。
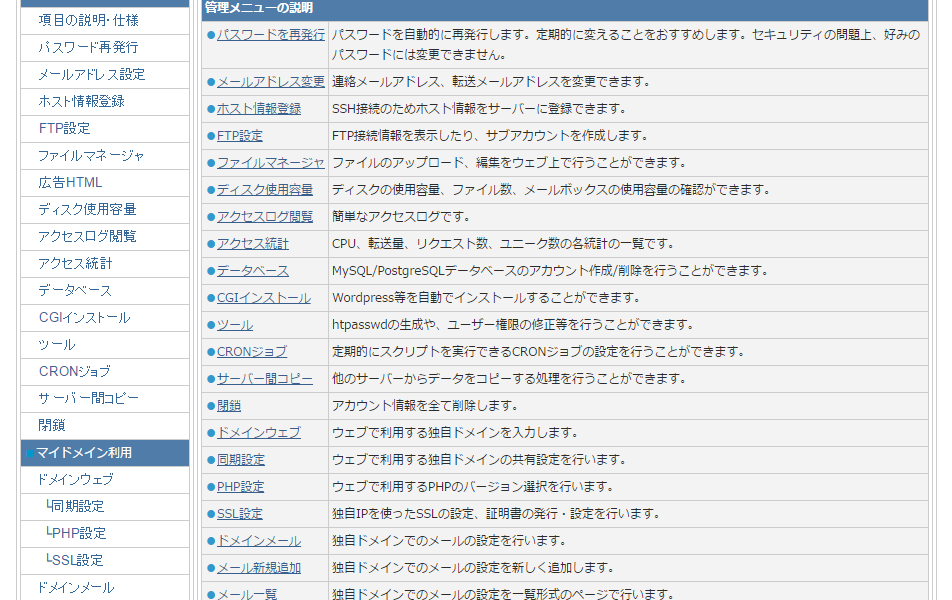
2017年4月現在、php71まで選択可能だが今回はphp70(PHP 7.0.17)を選択した。

次に管理メニューのデータベースをクリックしMySQLデータベースの作成をする。今回はPostgreSQLのほうはいじらない。DB/ユーザー名はアカウント名と同じものが用意されている。MySQLの追加・編集で文字コードがUNICODEになっているのを確認、任意のパスワードを入力したら作成ボタンを押す。保存ボタンは、のちにバックアップが必要になったときに押す。
作成を終えたあと通常は必要事項をメモしておくが、XREAの場合、データベースのホストはMediaWikiインストール画面のデフォルトであるlocalhost、データベース名とデータベースのユーザー名はアカウント名と同一なので、控えておくのはデータベースのパスワードのみになる。
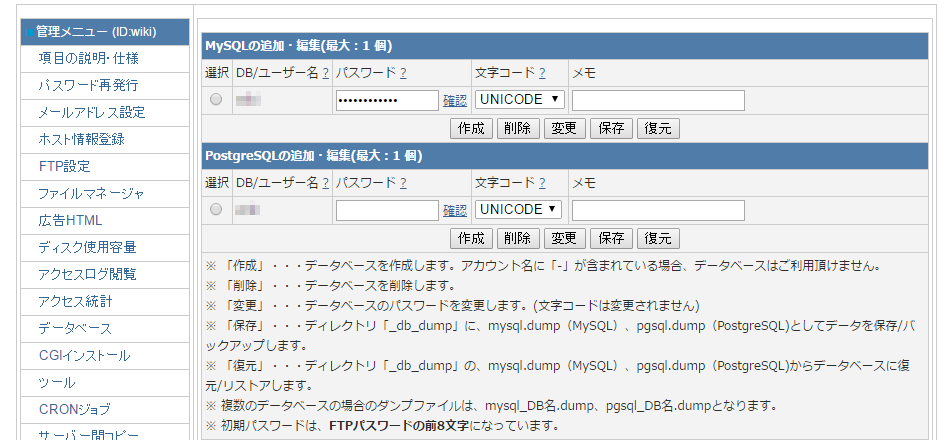
2017年4月現在。
Xdomainのトップページにある無料レンタルサーバーのタブをクリック、さらに無料レンタルサーバーお申し込みに入る。アカウント作成後ログインすると管理パネルに行くので、メニューに再び出てくる「無料レンタルサーバー」をクリック。

ご利用状況一覧からPHP・MySQLサーバーとある行の「利用を開始する」ボタンを押すと、「管理パネルにログイン」ボタンに表示が切り変わるのでサーバー管理パネルにログインする。
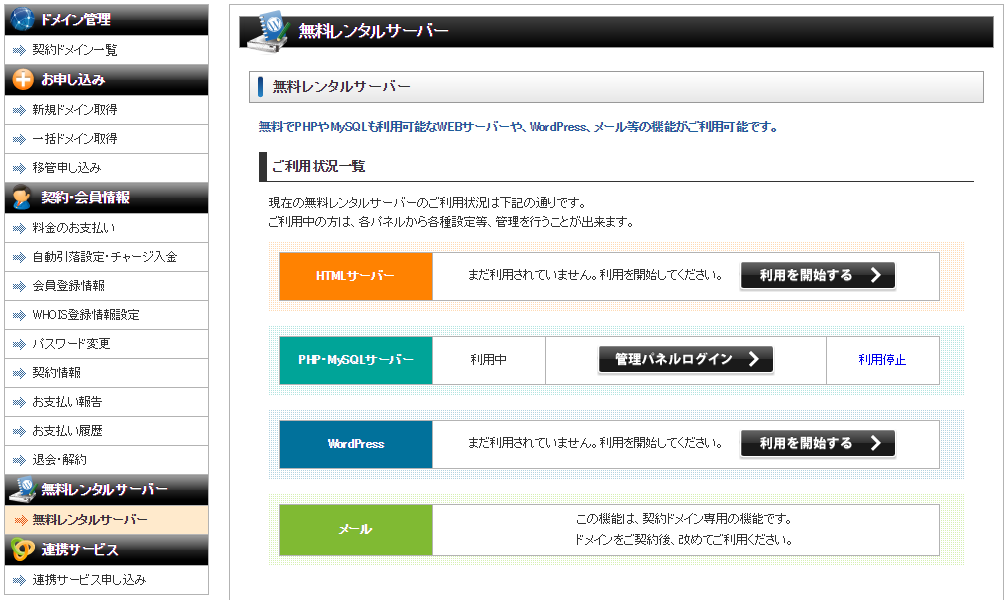
ここでも各種設定の進み方について特に決まりはないが、XREAとは違いFTPのパスワードを設定する必要があるので、まずはサーバー管理パネルでFTPアカウント設定をクリックする。
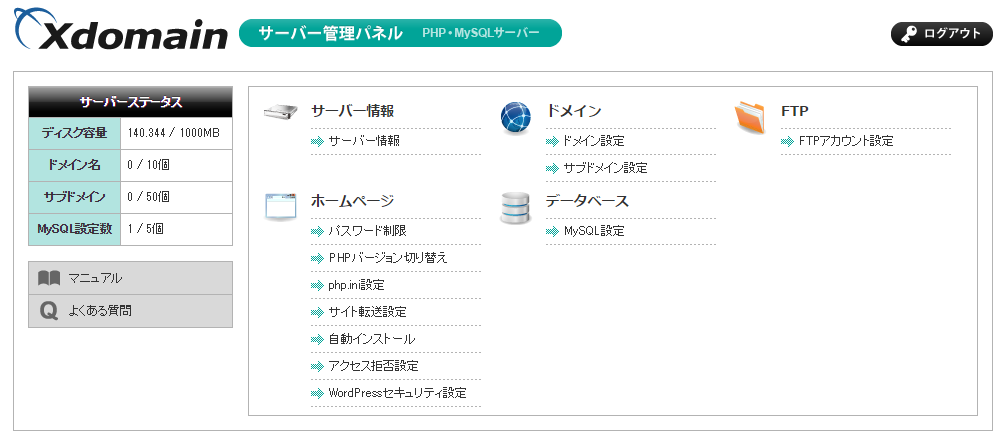
FTPアカウント設定の中でメニューと書かれた下にある編集ボタンを押して、FTPパスワードを設定する。設定が終わったらFTPクライアントの設定に欠かせない必要事項をメモしておく。次にデータベースと書かれた下のMySQL設定をクリックする。

データベース設定では、まずはMySQL追加タブを開き、データベース名(アカウント名の後に任意の文字列)を入力、文字コードがUTF-8になっているか確認した上で作成する。
次にMySQLユーザ設定タブを開き、データベースユーザ名(これもアカウント名の後に任意の文字列)を入力、さらに任意のデータベースパスワードを入力して設定する。
最後にMySQL一覧タブを開き、最初の画面に戻ったら追加可能ユーザと書かれた下の追加ボタンを押す。終わったら必要事項のメモもしておく。
なお、このあたりはMediaWikiのインストールが最後まで進まないときに、真っ先に再確認したほうがよい重要箇所である。Xdomainの設定はやや二重構造であり、設定反映の見落としに注意したほうがよい。
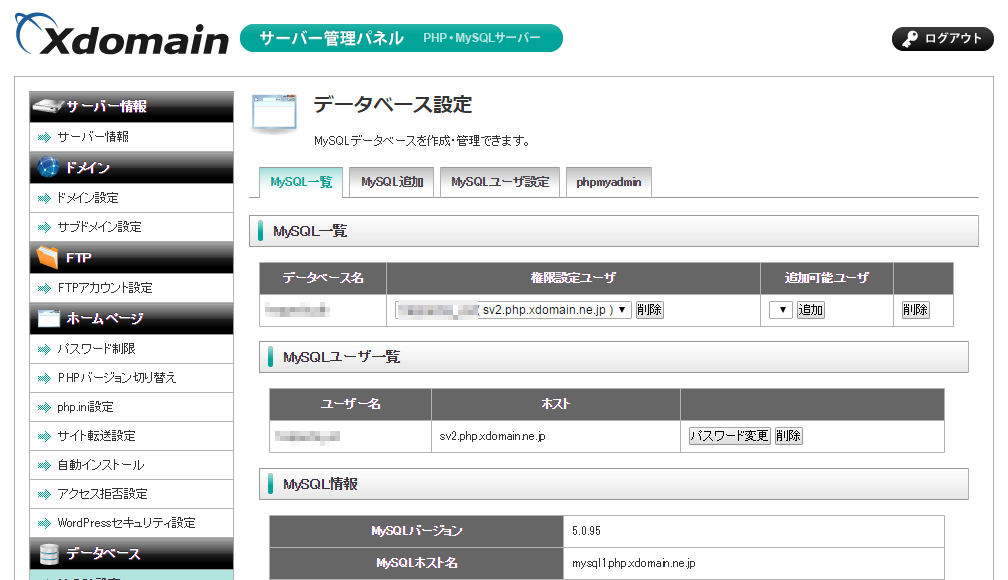
ログアウトする前に後で問題になる設定を済ませておくと、二度手間にならずに済むのでついでに述べておく。
XdomainではMediaWikiのインストールがある程度進んだところで、「Warning: is_dir(): open_basedir restriction in effect. File(/tmp) is not within the allowed path(s): (/home(以下省略)」という警告がページ上部に挿入される。よって、改善策が見つかるまで応急処置としてphp.ini設定に入り、display_errorsをOffに変更しておく。単に見栄えを良くするためでしかないが、機能的な問題は今のところ確認されていない。
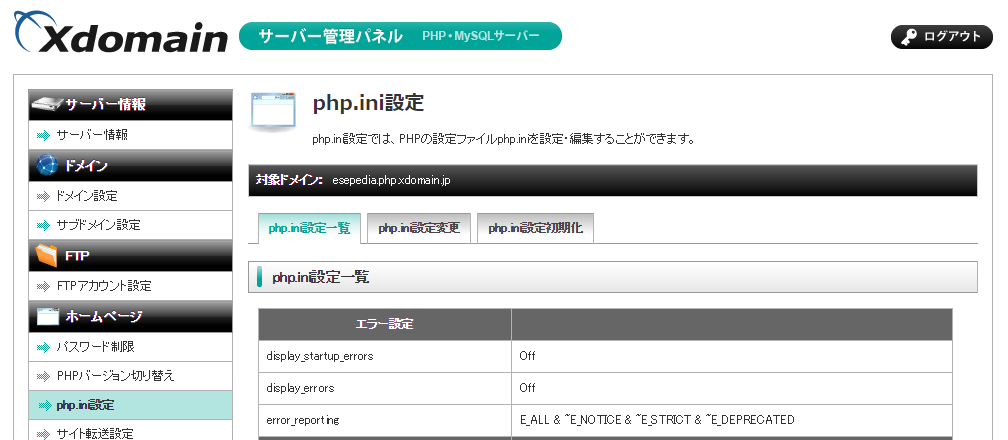
この件については根本的な改善策が分かり次第、追って加筆することとする。
- 長所
- 原則としてページに広告が挿入されない*2ので見栄えが良い。WordPressのクイックインストールが標準で用意されている。
- 短所
- サーバーが一つだけなので希望のアカウント名が取りにくいケースがある。SQLiteのバージョンがやや古い。MediaWikiとの相性?による警告がページに表示される(後述。機能的には問題なさそう)。ブラウザからファイルマネージャへ行っても、MediaWikiをディレクトリごと削除することは出来ない(FTPで回数を分けて根気よく削除するしかない)。
Xdomainのトップページにある無料レンタルサーバーのタブをクリック、さらに無料レンタルサーバーお申し込みに入る。アカウント作成後ログインすると管理パネルに行くので、メニューに再び出てくる「無料レンタルサーバー」をクリック。

ご利用状況一覧からPHP・MySQLサーバーとある行の「利用を開始する」ボタンを押すと、「管理パネルにログイン」ボタンに表示が切り変わるのでサーバー管理パネルにログインする。
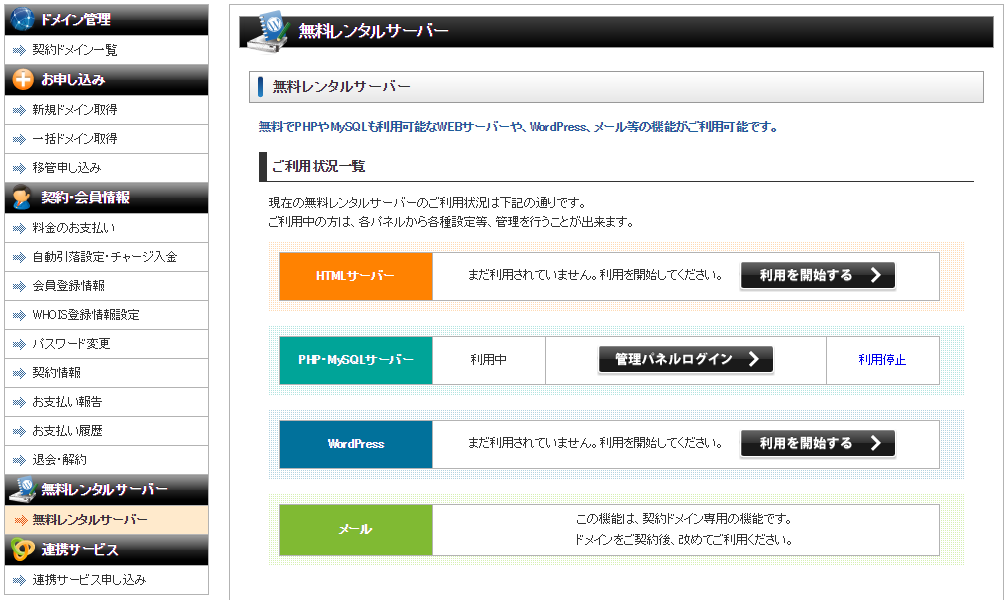
ここでも各種設定の進み方について特に決まりはないが、XREAとは違いFTPのパスワードを設定する必要があるので、まずはサーバー管理パネルでFTPアカウント設定をクリックする。
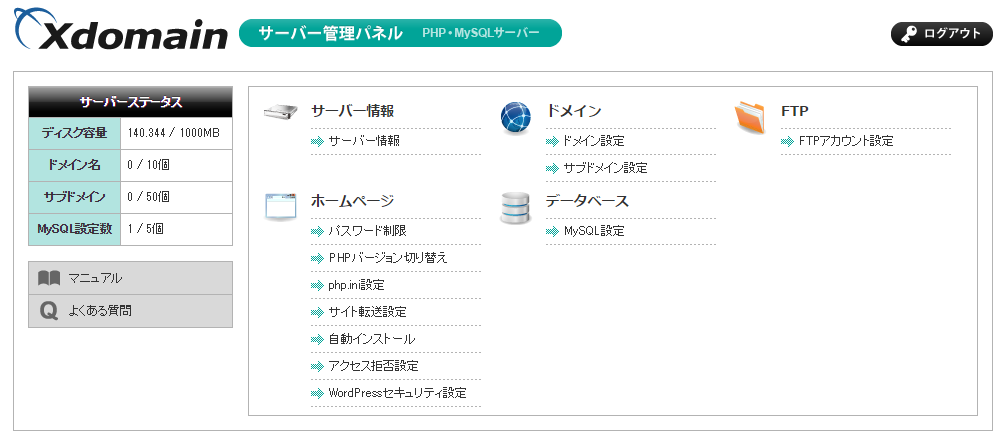
FTPアカウント設定の中でメニューと書かれた下にある編集ボタンを押して、FTPパスワードを設定する。設定が終わったらFTPクライアントの設定に欠かせない必要事項をメモしておく。次にデータベースと書かれた下のMySQL設定をクリックする。

データベース設定では、まずはMySQL追加タブを開き、データベース名(アカウント名の後に任意の文字列)を入力、文字コードがUTF-8になっているか確認した上で作成する。
次にMySQLユーザ設定タブを開き、データベースユーザ名(これもアカウント名の後に任意の文字列)を入力、さらに任意のデータベースパスワードを入力して設定する。
最後にMySQL一覧タブを開き、最初の画面に戻ったら追加可能ユーザと書かれた下の追加ボタンを押す。終わったら必要事項のメモもしておく。
なお、このあたりはMediaWikiのインストールが最後まで進まないときに、真っ先に再確認したほうがよい重要箇所である。Xdomainの設定はやや二重構造であり、設定反映の見落としに注意したほうがよい。
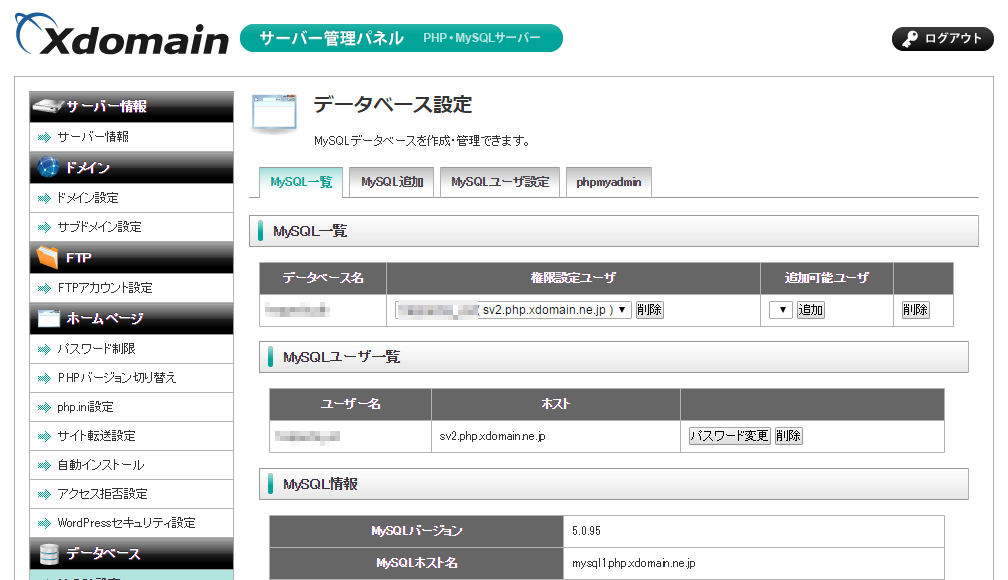
ログアウトする前に後で問題になる設定を済ませておくと、二度手間にならずに済むのでついでに述べておく。
XdomainではMediaWikiのインストールがある程度進んだところで、「Warning: is_dir(): open_basedir restriction in effect. File(/tmp) is not within the allowed path(s): (/home(以下省略)」という警告がページ上部に挿入される。よって、改善策が見つかるまで応急処置としてphp.ini設定に入り、display_errorsをOffに変更しておく。単に見栄えを良くするためでしかないが、機能的な問題は今のところ確認されていない。
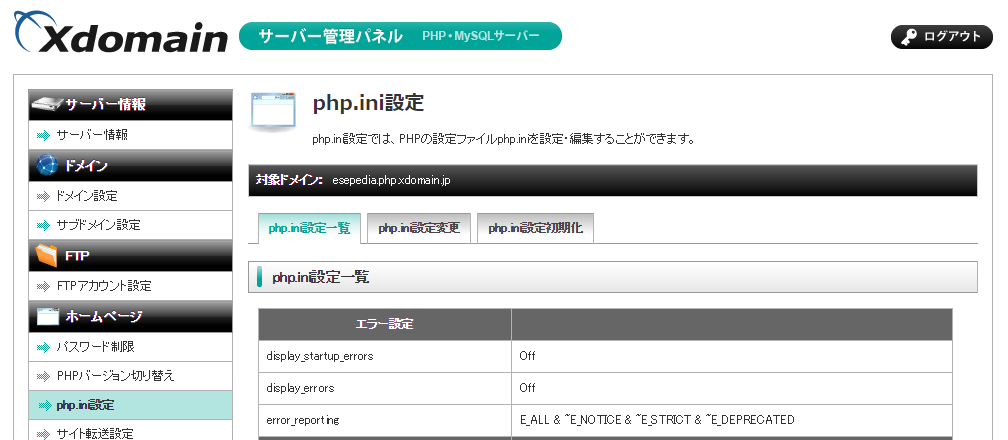
この件については根本的な改善策が分かり次第、追って加筆することとする。
MediaWikiのインストールに関するレポートはネット上に数多くあるが、現在とは異なる古い情報もそれなりにあるため、どれを参考にしてよいか迷ってしまいがちである。また、クイックインストールの用意されている有料サーバーでさえ、サポートが万全とは言い切れないケースもある。
これを無料レンタルサーバーにインストールすることは、ウィキペディアの管理システムの実際を知るだけでなく、MySQLデータベースの編集が可能となることから、ポテンシャルの面でも大いに期待出来る。
これを無料レンタルサーバーにインストールすることは、ウィキペディアの管理システムの実際を知るだけでなく、MySQLデータベースの編集が可能となることから、ポテンシャルの面でも大いに期待出来る。
MediaWikiの圧縮ファイルは、公式のダウンロードページから入手する。
解凍に使用するソフトウェアは、長年愛用してきたLhaplusでは適さないのが判明したため、窓の杜からExplzhを入手し解凍に使用した。
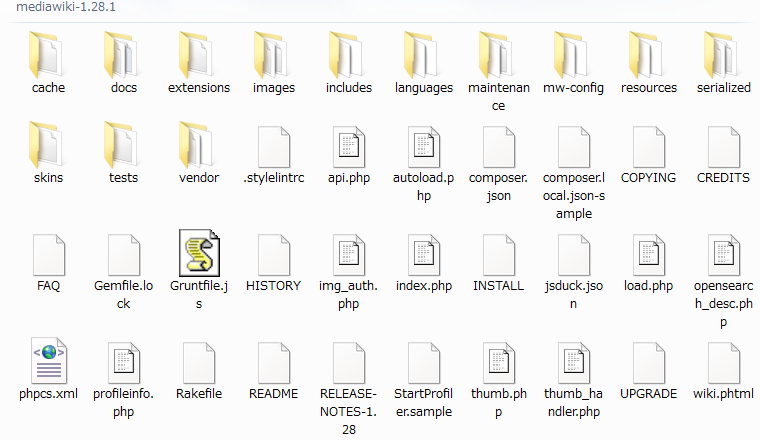

解凍したmediawikiフォルダの中身は、上の画像のようにファイルやフォルダの数が並ではないので、FTPクライアントを用いて2回に分けてサーバーにアップロードした。他にもっと挙動の悪くないFTPクライアントもあると思われるが、とりあえず、やはり長年愛用してきたFFFTPを使用した。これも窓の杜で入手できる。
アップロードは、まずサーバーに任意のディレクトリを作成後、MediaWikiフォルダの中からファイルのみをすべて1回目にアップロードした。2回目に残りのフォルダをすべてまとめてアップロードするのだが、数分から十数分くらいで転送エラーが必ず出るので目を離さないようにする。エラーが出てもデフォルトでは後で上書きでよいか尋ねられるので、間違えないように「以降全て」を押す。あとは接続回線にもよるがアップロード完了までADSLでも3時間程度であった。
解凍に使用するソフトウェアは、長年愛用してきたLhaplusでは適さないのが判明したため、窓の杜からExplzhを入手し解凍に使用した。
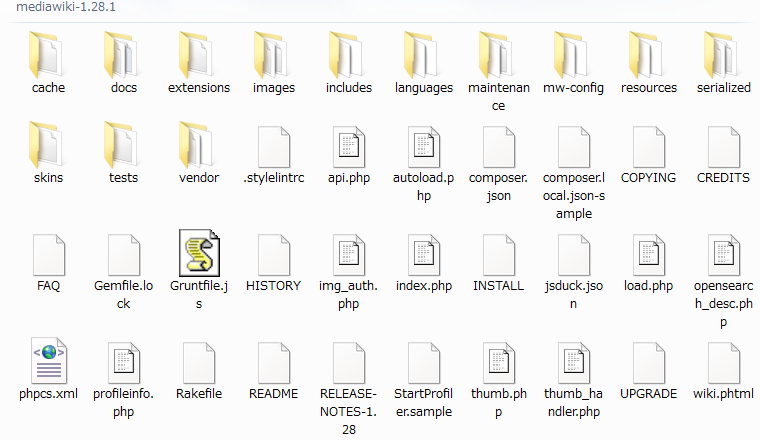

解凍したmediawikiフォルダの中身は、上の画像のようにファイルやフォルダの数が並ではないので、FTPクライアントを用いて2回に分けてサーバーにアップロードした。他にもっと挙動の悪くないFTPクライアントもあると思われるが、とりあえず、やはり長年愛用してきたFFFTPを使用した。これも窓の杜で入手できる。
アップロードは、まずサーバーに任意のディレクトリを作成後、MediaWikiフォルダの中からファイルのみをすべて1回目にアップロードした。2回目に残りのフォルダをすべてまとめてアップロードするのだが、数分から十数分くらいで転送エラーが必ず出るので目を離さないようにする。エラーが出てもデフォルトでは後で上書きでよいか尋ねられるので、間違えないように「以降全て」を押す。あとは接続回線にもよるがアップロード完了までADSLでも3時間程度であった。
すべてのアップロードが完了したら、MediaWikiが置かれたディレクトリのURLにブラウザからアクセスする。余程大きな問題がなければ以下のロゴが画面中央に現れる。set up the wikiのリンクをクリックしてインストールを開始する。
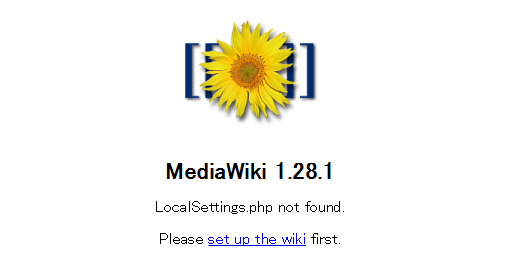
言語についての設定画面になる。本稿では日本語を前提としてしているので、そのまま続行ボタンを押す。

以下はXdomainにインストールした際の「環境の確認」画面である。警告や「見つかりません」がけっこうあるが、有料サーバーでも多少は出てくるので、とりあえず気にしなくてもよいと考えられる。
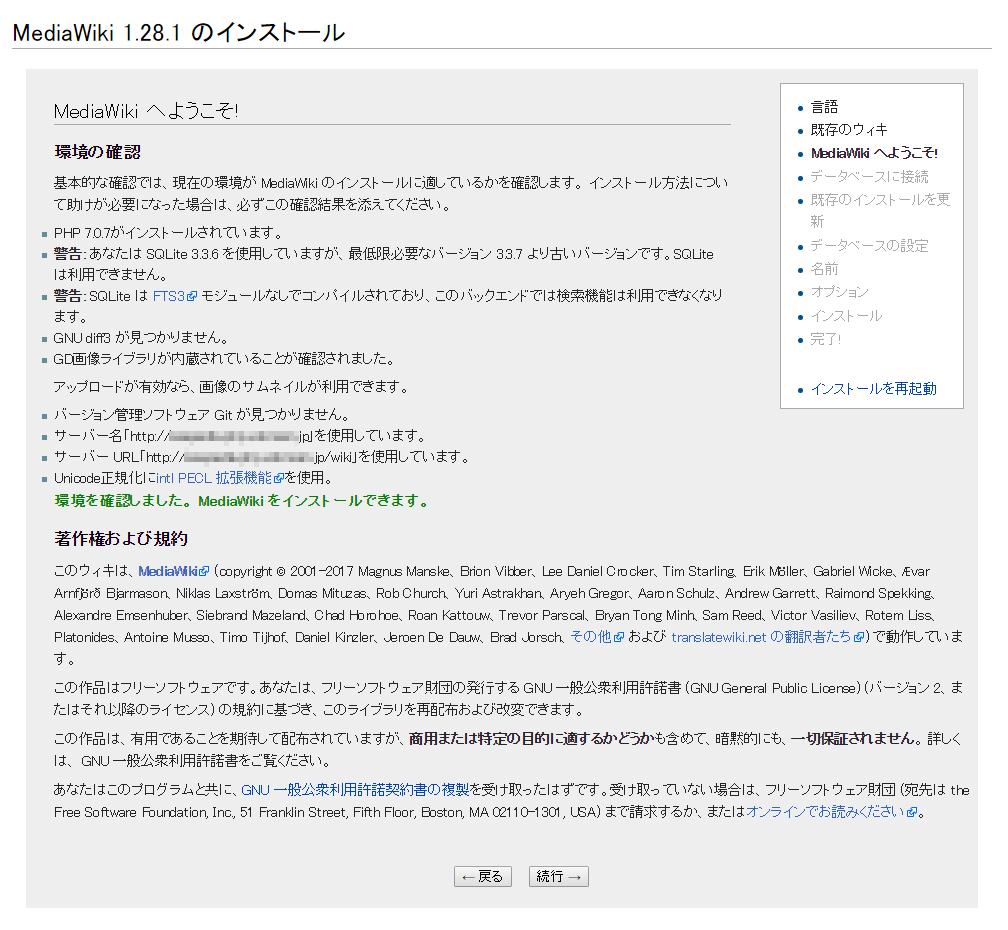
一方でXREAにインストールした際の画面では、以下のとおり完ぺきに近い結果が出ている。広告さえ出なければ……。一通り読んだら続行ボタンを押して次に進み、サーバーにあるMySQLデータベースの必要事項を入力する。
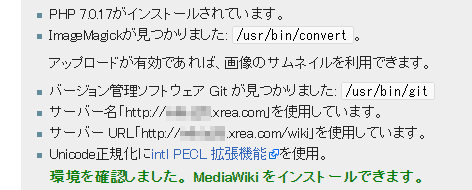
インストール失敗のほとんどが、ここでの入力ミスとデータベースの設定ミスにあるので落ち付いて入力しよう。
前述している部分もあるが、念のため必要事項をまとめておく。
以上の必要事項を入力し終えたらデータベースの設定画面に進む。
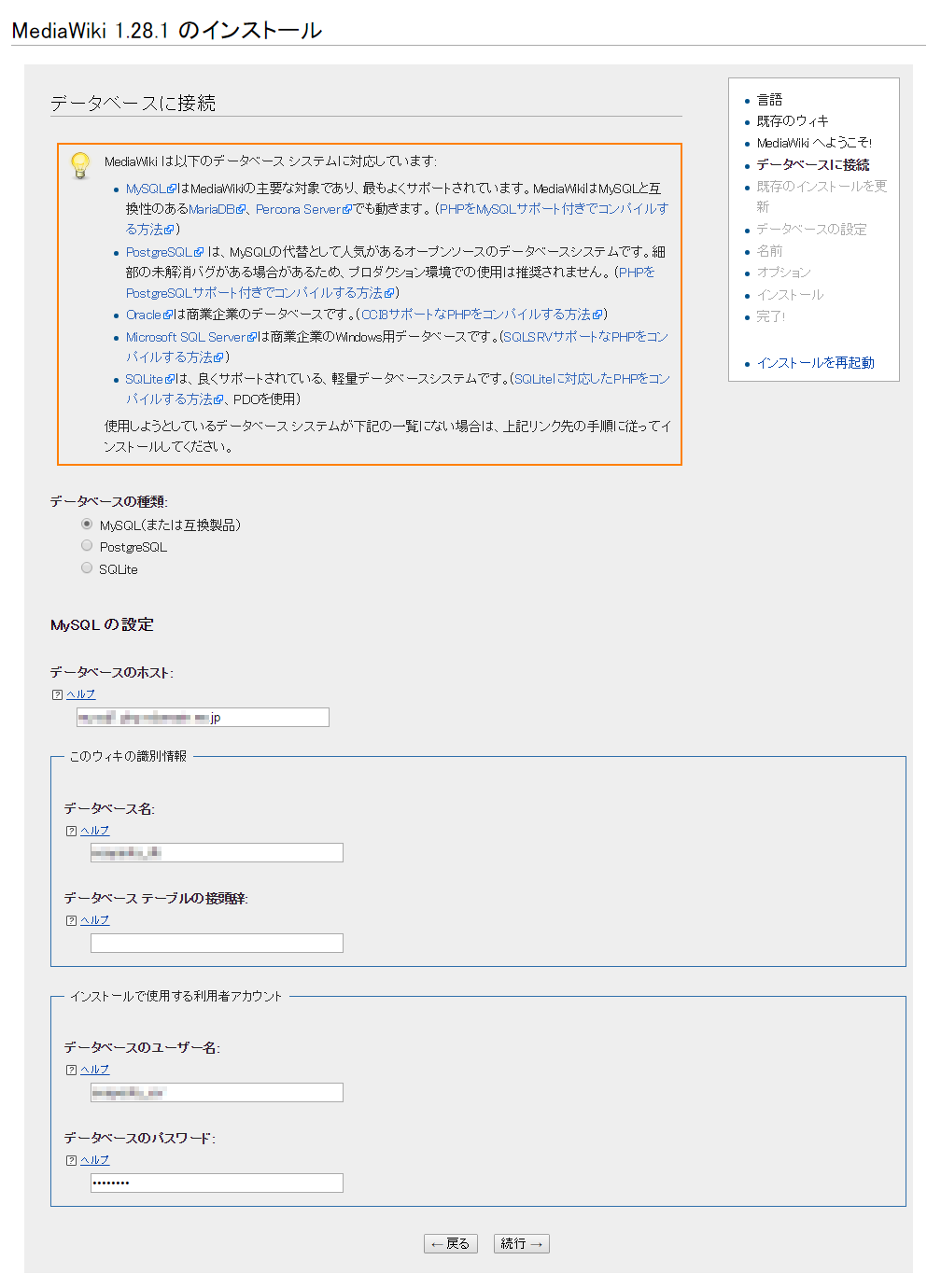
データベースの文字セットをUTF-8に変更する以外は、特にいじらないくてもよいと思われる。次に進む。

ウィキ名その他の設定は好みで。管理アカウントとは設置者自らがビューロクラット・管理者になることを意味する。どのようなことが出来るかについては、インストール完了後、「特別:利用者グループ権限」に説明があるので参照されたし。一番下の「Share data about this installation with MediaWiki developers.」はデータの共有に違和感があるのでチェックをはずした。この先進む画面から再確認のためなどで戻ると、しつこくチェックが入るので注意が要る。
なお、飛ばさないほうがよい詳細設定がまだあるので、「もう飽きてしまったので、とにかくウィキをインストールしてください。」は選択しないで次に進む。

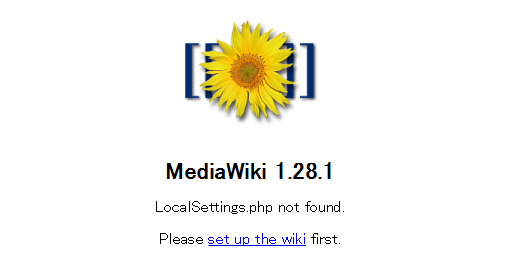
言語についての設定画面になる。本稿では日本語を前提としてしているので、そのまま続行ボタンを押す。

以下はXdomainにインストールした際の「環境の確認」画面である。警告や「見つかりません」がけっこうあるが、有料サーバーでも多少は出てくるので、とりあえず気にしなくてもよいと考えられる。
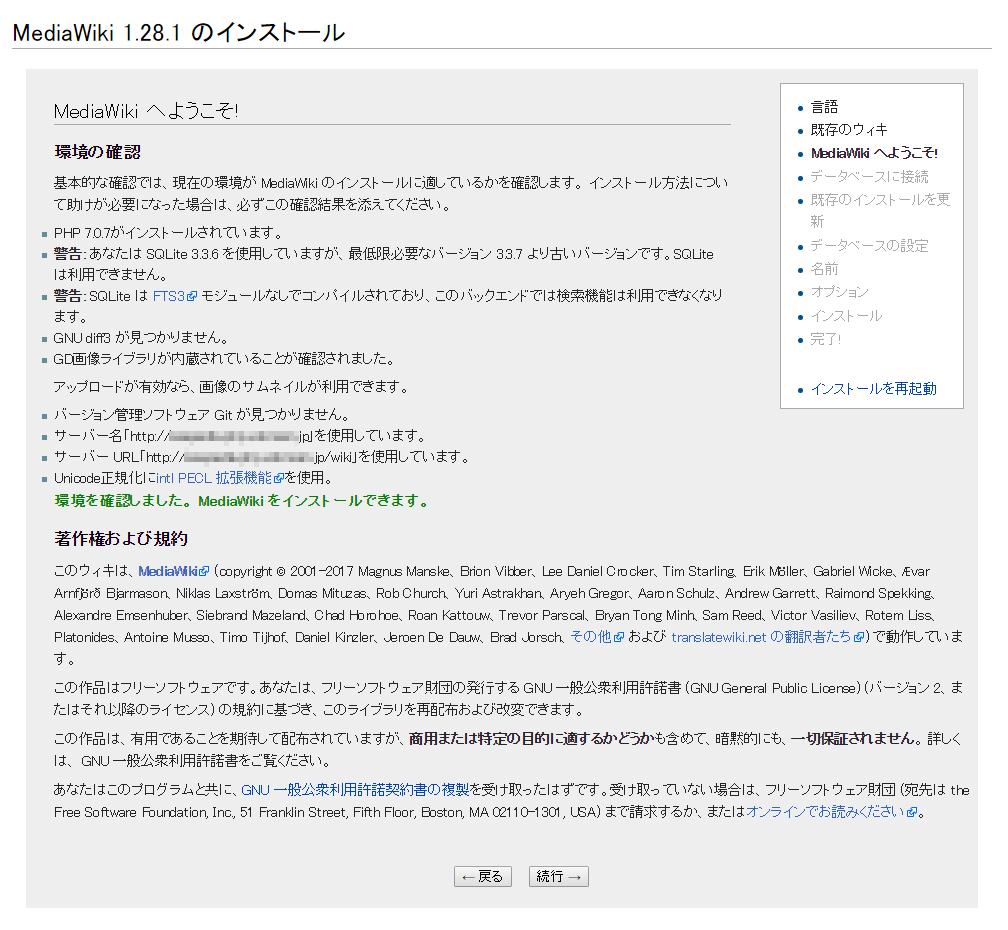
一方でXREAにインストールした際の画面では、以下のとおり完ぺきに近い結果が出ている。広告さえ出なければ……。一通り読んだら続行ボタンを押して次に進み、サーバーにあるMySQLデータベースの必要事項を入力する。
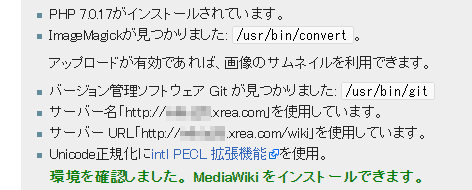
インストール失敗のほとんどが、ここでの入力ミスとデータベースの設定ミスにあるので落ち付いて入力しよう。
前述している部分もあるが、念のため必要事項をまとめておく。
| XREA | Xdomain | |
| データベースの種類 | MySQL(または互換品) | |
| データベースのホスト | localhost(デフォルト) | mysql1.php.xdomain.ne.jp(2017年4月現在) |
| データベース名 | アカウント名 | アカウント名_設定済み文字列 |
| データベースユーザー名 | アカウント名_設定済み文字列 | |
| データベースのパスワード | 設定済みのとおり | |
以上の必要事項を入力し終えたらデータベースの設定画面に進む。
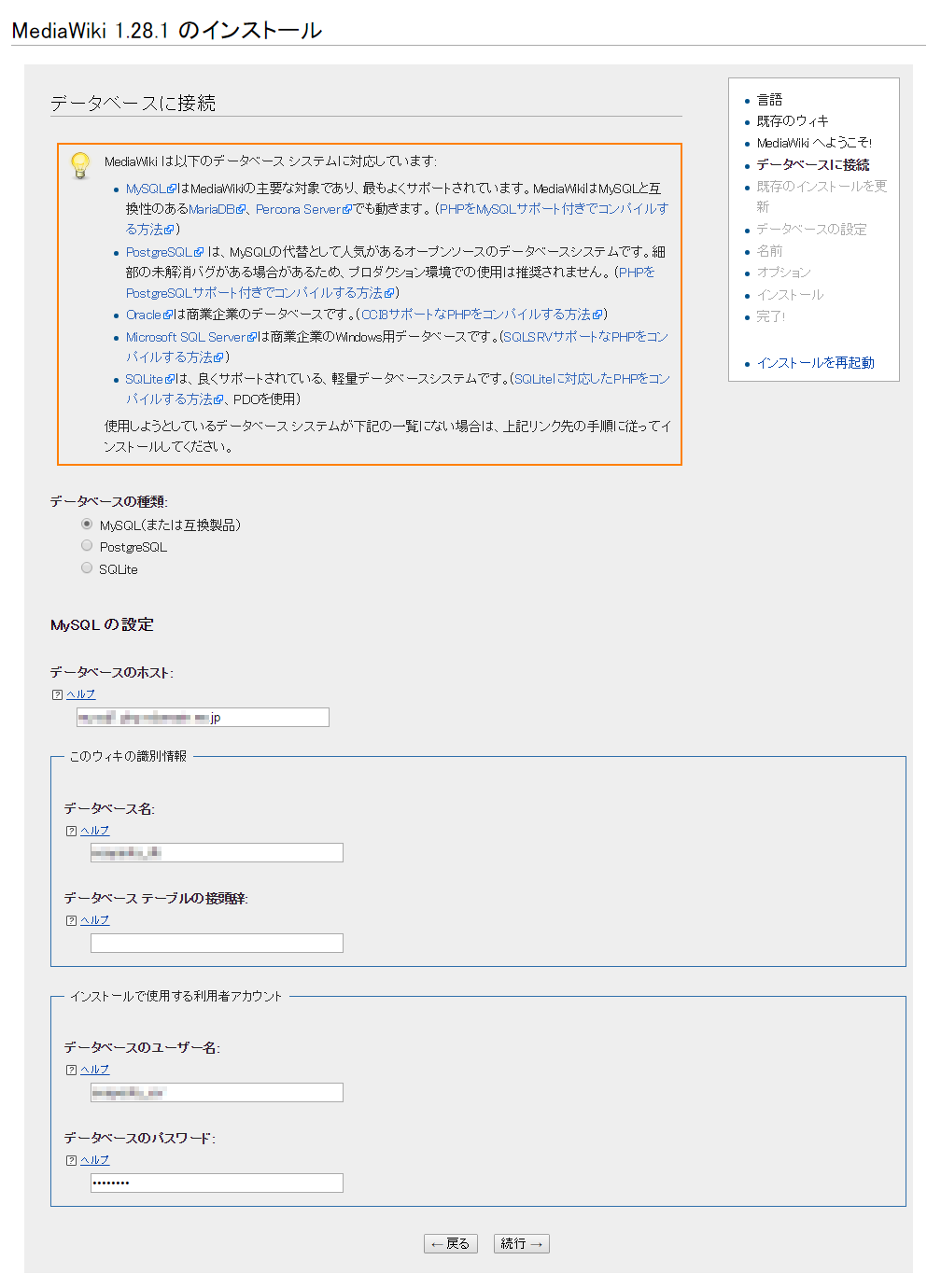
データベースの文字セットをUTF-8に変更する以外は、特にいじらないくてもよいと思われる。次に進む。

ウィキ名その他の設定は好みで。管理アカウントとは設置者自らがビューロクラット・管理者になることを意味する。どのようなことが出来るかについては、インストール完了後、「特別:利用者グループ権限」に説明があるので参照されたし。一番下の「Share data about this installation with MediaWiki developers.」はデータの共有に違和感があるのでチェックをはずした。この先進む画面から再確認のためなどで戻ると、しつこくチェックが入るので注意が要る。
なお、飛ばさないほうがよい詳細設定がまだあるので、「もう飽きてしまったので、とにかくウィキをインストールしてください。」は選択しないで次に進む。

これらの設定は各ヘルプを読んで理解した上で判断されたし。それでもなお、わからない箇所はそのままでも構わないが、拡張機能はすべてチェックしたほうがウィキペディアの使い勝手に近づく。
ロゴのURLはファイルの名前の部分だけ「logo」などの文字列に変更しておくと、「Set $wgLogo to the URL path to your own logo image.」とのメッセージが入ったロゴが、インストール完了後に表示されなくなるのでやっておいてもいい。ロゴの扱い方についてはMediaWikiのManual:$wgLogoで説明されている。

ロゴのURLはファイルの名前の部分だけ「logo」などの文字列に変更しておくと、「Set $wgLogo to the URL path to your own logo image.」とのメッセージが入ったロゴが、インストール完了後に表示されなくなるのでやっておいてもいい。ロゴの扱い方についてはMediaWikiのManual:$wgLogoで説明されている。

何も問題がなければ設定は終わりなので、あと少し進むだけでよい。
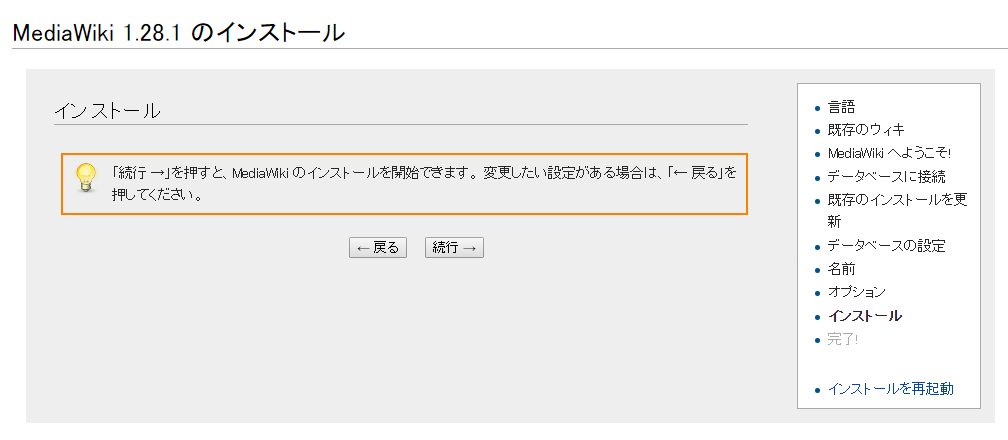
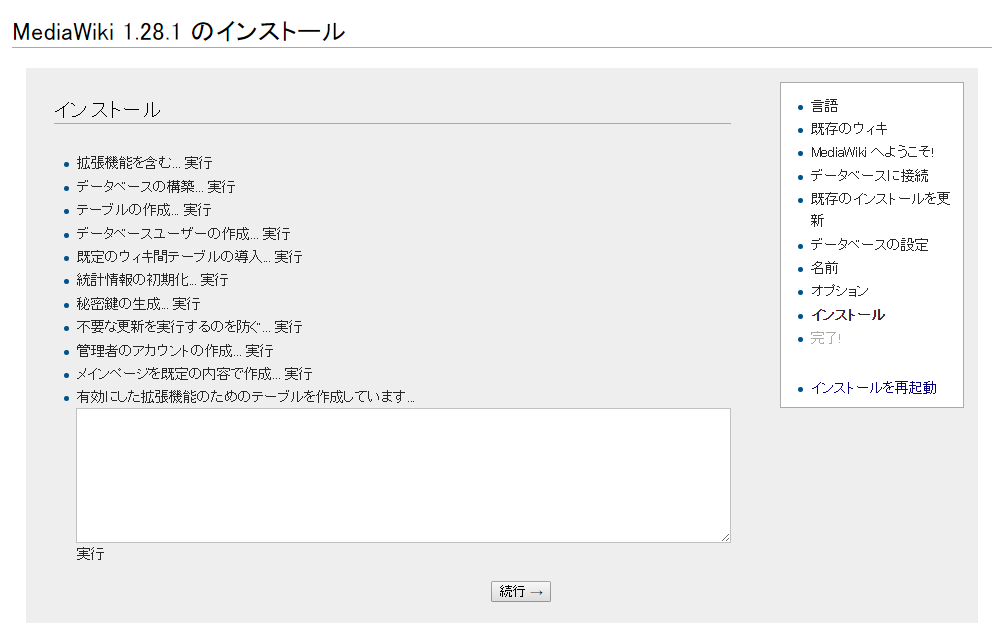
「おめでとうございます!」ここまで進むとブラウザで設定してあるダウンロードフォルダに、LocalSettings.phpという設定ファイルが自動的にダウンロードされる。
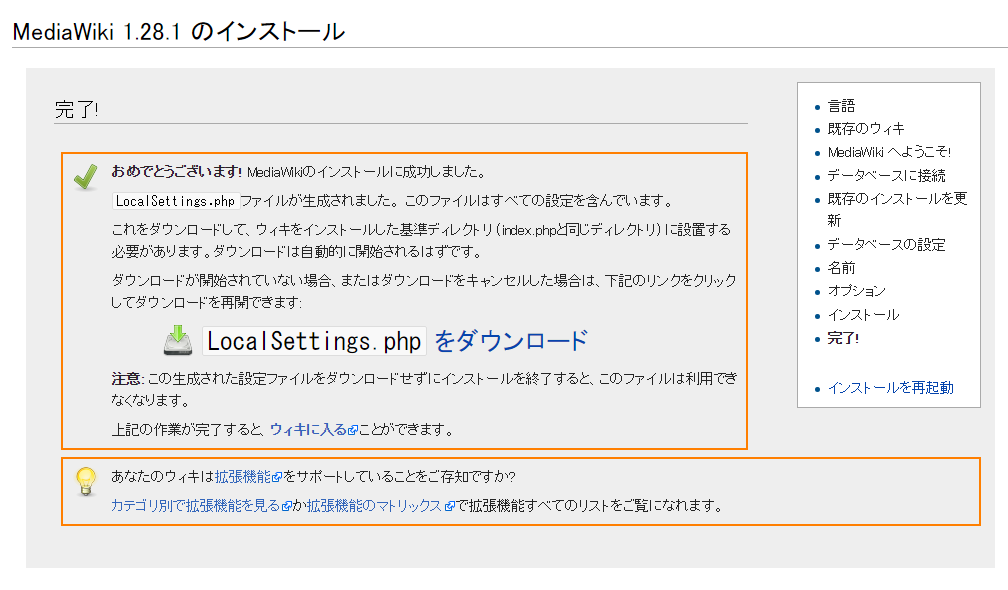
あとはMediaWikiをインストールしたディレクトリにLocalSettings.phpをアップロードして、ウィキに入るをクリックすれば以下のページが表示され使用可能になる。

ロゴ画像(135x135推奨。前述のリンク先を参照)の用意が出来たら、「resources」フォルダを開いて、「assets」フォルダの中へアップロードすれば、既定の位置に表示される。
スキル次第でLocalSettings.phpやMySQLの編集をしたり、.htaccessを置くなどすればさらに使いやすくなるだろう。
ちなみにチェックユーザーはオプション扱いであり、無料レンタルサーバーでは導入の難易度は高めであるが、サーバーのphpMyAdminにログインすれば、編集および権限行使したユーザーのIPが記録されているのがわかる。
他にデフォルトの設定では版指定削除の機能が無効になっているが、MediaWiki公式ページのManual:版指定削除にある「利用者から版やログを隠す場合:」のとおりにLocalSettings.phpを書き換えれば、版指定削除の機能を有効にできる。
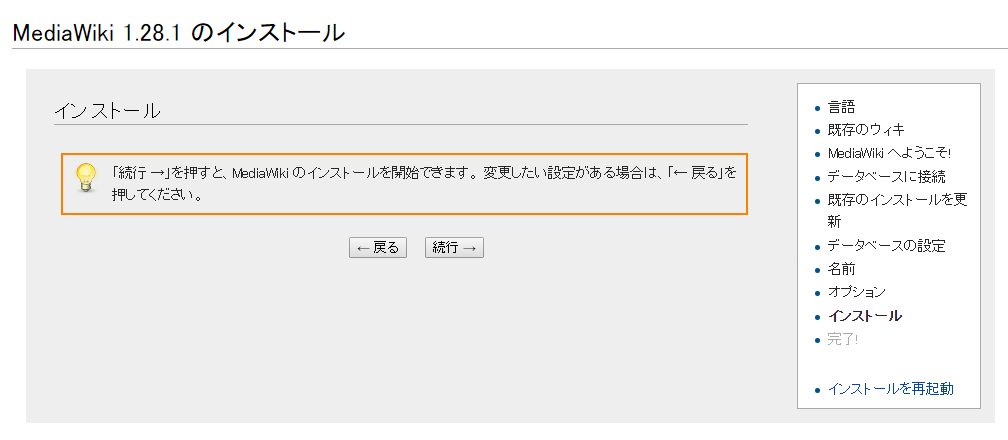
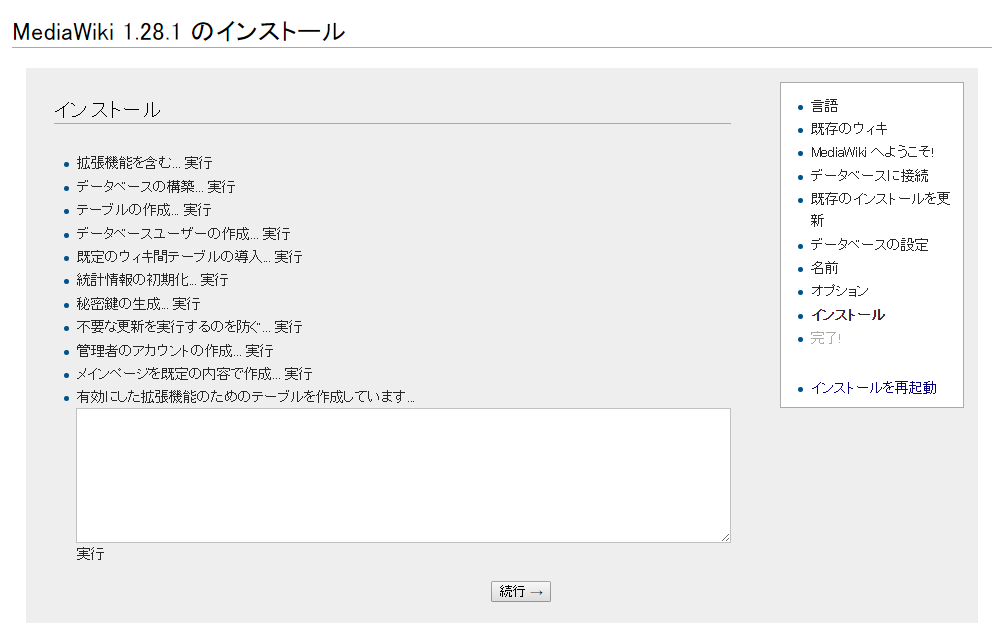
「おめでとうございます!」ここまで進むとブラウザで設定してあるダウンロードフォルダに、LocalSettings.phpという設定ファイルが自動的にダウンロードされる。
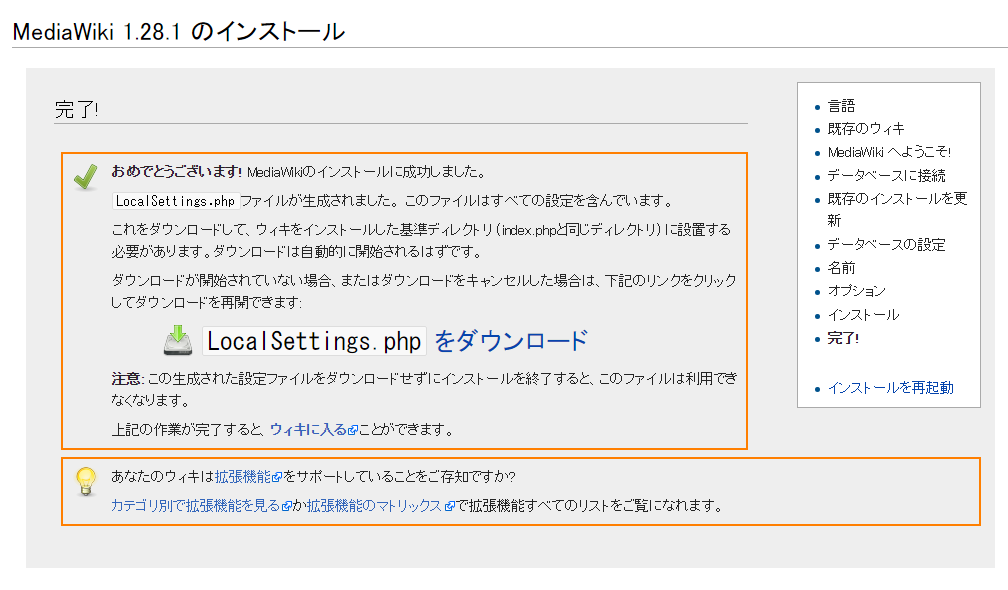
あとはMediaWikiをインストールしたディレクトリにLocalSettings.phpをアップロードして、ウィキに入るをクリックすれば以下のページが表示され使用可能になる。

ロゴ画像(135x135推奨。前述のリンク先を参照)の用意が出来たら、「resources」フォルダを開いて、「assets」フォルダの中へアップロードすれば、既定の位置に表示される。
スキル次第でLocalSettings.phpやMySQLの編集をしたり、.htaccessを置くなどすればさらに使いやすくなるだろう。
ちなみにチェックユーザーはオプション扱いであり、無料レンタルサーバーでは導入の難易度は高めであるが、サーバーのphpMyAdminにログインすれば、編集および権限行使したユーザーのIPが記録されているのがわかる。
他にデフォルトの設定では版指定削除の機能が無効になっているが、MediaWiki公式ページのManual:版指定削除にある「利用者から版やログを隠す場合:」のとおりにLocalSettings.phpを書き換えれば、版指定削除の機能を有効にできる。
- http://wiki.s25.xrea.com/wiki/ - URL短縮・スキン修正
- http://wiki.s26.xrea.com/wiki/ - URL短縮・スキン修正なし
- http://esepedia.php.xdomain.jp/wiki/ - URL短縮・ウィキペディア日本語版インターウィキ追加
- http://heppedia.php.xdomain.jp/wiki/ - URL短縮
